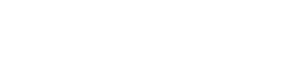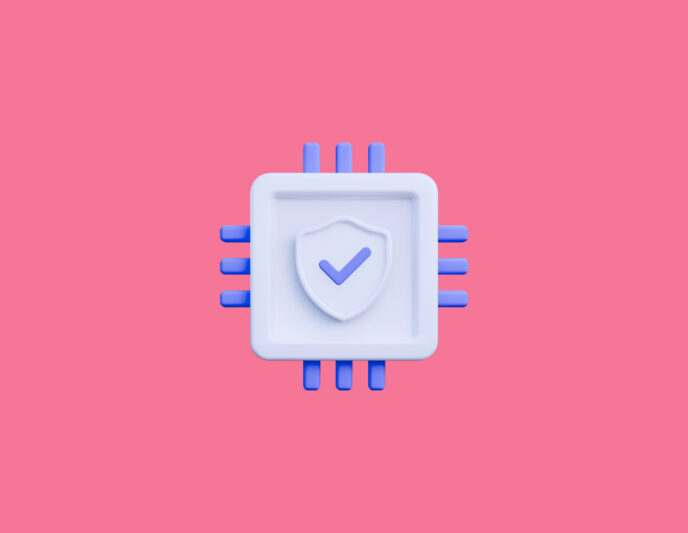So richtest du einen Spam-Filter in Outlook ein
Outlook richtig einstellen
Ungewollte E-Mails können schnell den Posteingang überfüllen und die Übersicht erschweren. Zum Glück bietet Outlook eine effektive Möglichkeit, einen Spam-Filter einzurichten. In dieser Anleitung zeige ich dir Schritt für Schritt, wie du dich gegen Spam-Mails schützen kannst.
1. Spam-Filter in Outlook aktivieren
-
Öffne Outlook:
- Starte Outlook und gehe in deinen Posteingang.
-
Gehe zu den Junk-E-Mail-Optionen:
- Klicke in der oberen Leiste auf "Start" (oder "Home", je nach Spracheinstellung).
- Wähle "Junk-E-Mail" oder "Junk" aus.
- Wähle im Dropdown-Menü "Junk-E-Mail-Optionen".
-
Wähle die Filterstufe:
- Im Fenster der Junk-E-Mail-Optionen kannst du zwischen verschiedenen Filterstufen wählen:
- Keine automatische Filterung: Nur blockierte Absender werden als Spam erkannt.
- Niedrig: E-Mails, die offensichtlich Junk sind, werden gefiltert.
- Hoch: Der Filter ist strenger und blockiert auch potenziellen Spam.
- Nur sichere Absender und Empfänger: Nur E-Mails von deinen definierten sicheren Absendern werden zugestellt.
- Wähle die für dich passende Option aus (z. B. "Hoch").
- Im Fenster der Junk-E-Mail-Optionen kannst du zwischen verschiedenen Filterstufen wählen:
-
Bestätige deine Auswahl:
- Klicke auf "OK", um die Änderungen zu speichern.
2. Sichere Absender und Blockierte Absender verwalten
Ein effektiver Spam-Filter funktioniert am besten, wenn du die Listen für sichere und blockierte Absender pflegst.
Sichere Absender:
-
Füge sichere Absender hinzu:
- Gehe erneut zu den Junk-E-Mail-Optionen.
- Wähle den Reiter "Sichere Absender" aus.
- Klicke auf "Hinzufügen" und gib die E-Mail-Adresse oder Domain ein, die du als sicher einstufen möchtest (z. B. *@deinefirma.de).
-
Bestätige mit "OK":
- Die Adresse wird nun nicht mehr als Junk behandelt.
Blockierte Absender:
-
Blockiere unerwünschte Absender:
- Gehe zum Reiter "Blockierte Absender".
- Klicke auf "Hinzufügen" und gib die E-Mail-Adresse oder Domain ein, die du blockieren möchtest.
-
Bestätige mit "OK":
- E-Mails von diesen Absendern landen automatisch im Junk-Ordner.
3. Regeln für E-Mails erstellen
Wenn du noch gezielter gegen Spam vorgehen möchtest, kannst du benutzerdefinierte Regeln erstellen.
-
Gehe zu den Regeln:
- Klicke in der oberen Leiste auf "Datei" und dann auf "Regeln und Benachrichtigungen verwalten".
-
Erstelle eine neue Regel:
- Klicke auf "Neue Regel".
- Wähle die Bedingung aus, z. B. "Wenn die Nachricht bestimmte Wörter im Betreff enthält".
- Definiere, was mit diesen E-Mails passieren soll, z. B. "In den Ordner Junk-E-Mail verschieben".
-
Speichere die Regel:
- Bestätige alle Schritte mit "Fertig stellen".
4. Junk-E-Mail-Ordner überprüfen
Auch der beste Spam-Filter ist nicht perfekt. Deshalb ist es sinnvoll, gelegentlich deinen Junk-E-Mail-Ordner zu überprüfen:
- Öffne den Ordner: Klicke in der Ordnerübersicht auf "Junk-E-Mail".
- Markiere keine Junk-Mails: Wenn eine E-Mail fälschlicherweise als Spam markiert wurde, klicke mit der rechten Maustaste darauf und wähle "Kein Junk".
- Ergänze die sichere Absenderliste: Du kannst den Absender direkt zu den sicheren Absendern hinzufügen.
5. Spam-Filter in der mobilen Outlook-App einstellen
Auch in der mobilen Outlook-App kannst du Maßnahmen gegen Spam ergreifen. Dabei gibt es Unterschiede zwischen Android und iPhone:
Android:
-
Öffne die Outlook-App:
- Stelle sicher, dass du die neueste Version der App installiert hast.
-
Gehe zu den Einstellungen:
- Tippe oben links auf dein Profilbild oder die drei horizontalen Linien, um das Menü zu öffnen.
- Scrolle nach unten und wähle "Einstellungen".
-
Blockierte Absender verwalten:
- Wähle dein E-Mail-Konto aus und tippe auf "Blockierte Absender und Domänen".
- Füge die Adressen oder Domains hinzu, die du blockieren möchtest.
-
E-Mails als Spam markieren:
- Wenn du eine unerwünschte E-Mail erhältst, tippe auf die drei Punkte oben rechts in der Nachricht.
- Wähle "Als Junk melden". Die E-Mail wird in den Junk-Ordner verschoben, und der Absender wird blockiert.
iPhone:
-
Öffne die Outlook-App:
- Stelle sicher, dass du die neueste Version installiert hast.
-
Gehe zu den Einstellungen:
- Tippe oben links auf dein Profilbild oder die drei horizontalen Linien.
- Wähle "Einstellungen" aus dem Menü.
-
Blockierte Absender verwalten:
- Scrolle zu "Konten" und wähle dein E-Mail-Konto aus.
- Tippe auf "Blockierte Absender" und füge Adressen oder Domains hinzu.
-
E-Mails als Spam markieren:
- Öffne eine E-Mail, tippe oben rechts auf die drei Punkte und wähle "Als Junk melden".
7. Werden PC-Einstellungen übernommen?
Alle Einstellungen, die du am PC vornimmst, gelten in der Regel auch für die mobile App, da sie serverseitig gespeichert werden. Das bedeutet, blockierte und sichere Absender sowie Filterregeln, die du am Desktop einrichtest, sind automatisch in der App wirksam. Beachte jedoch, dass einige spezifische Funktionen oder Regeln nur in der Desktop-Version bearbeitet werden können.
8. Gelten die Einstellungen je Postfach oder global?
Die Spam-Filter-Einstellungen gelten je Postfach. Das bedeutet, dass du für jedes E-Mail-Konto, das du in Outlook eingerichtet hast, individuelle Regeln und Filter definieren kannst. Wenn du mehrere Konten hast, musst du die Filter für jedes Konto separat konfigurieren.
9. Tipps für weniger Spam
- Gib nur unbedingt notwendige E-Mail-Adressen öffentlich preis: Vermeide es, viele Adressen öffentlichen zu teilen.
- Meldefunktion verwenden: Markiere Spam-Mails als "Junk", um den Filter zu verbessern.
Mit diesen Schritten kannst du deinen Outlook-Spam-Filter optimal einrichten und ungewollte E-Mails aus deinem Posteingang verbannen. So behältst du die Kontrolle über deine Kommunikation und bleibst produktiv!
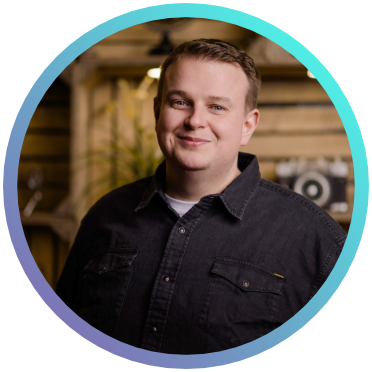
Dein Webdesigner
Willkommen bei Andreas Schmidt Arts, hier bist du richtig! Mein Motto lautet: „Ich arbeite mit WOW-Effekt!“ Es freut mich, dass du Interesse an meinen Leistungen hast. Überzeuge Dich von meinem Konzept, wie Webseiten heute sein sollten, in einem kostenlosen und unverbindlichen Erstgespräch.