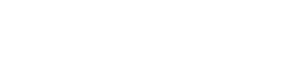E-Mails in Outlook sichern
Beim Wechsel des E-Mail-Servers oder dem Umzug auf einen neuen Rechner ist es wichtig, alle E-Mails, Kontakte und Kalendereinträge sicher mitzunehmen. Outlook bietet hierfür eine zuverlässige Export- und Importfunktion. In dieser Anleitung zeige ich dir Schritt für Schritt, wie du deine E-Mails aus Outlook exportierst und wieder importierst.
1. E-Mails in Outlook exportieren
Schritt 1: Outlook öffnen und Export-Funktion aufrufen
-
Starte Outlook und klicke oben links auf Datei.
-
Wähle Öffnen und Exportieren und klicke dann auf Importieren/Exportieren.
-
Im neuen Fenster wählst du In Datei exportieren und klickst auf Weiter.
Schritt 2: Datentyp auswählen
-
Wähle Outlook-Datendatei (.pst) und klicke auf Weiter.
-
Wähle das E-Mail-Konto oder den gewünschten Ordner (Posteingang, gesendete Objekte etc.), den du exportieren möchtest.
-
Falls du alle Unterordner mitnehmen willst, setze den Haken bei Unterordner einbeziehen.
-
Klicke auf Weiter.
Schritt 3: Speicherort auswählen
-
Klicke auf Durchsuchen und wähle einen Speicherort für die .pst-Datei.
-
Falls du die Datei mit einem Passwort schützen möchtest, kannst du dies optional festlegen.
-
Klicke auf Fertig stellen.
-
Outlook exportiert nun deine E-Mails, was je nach Datenmenge einige Minuten dauern kann.
2. E-Mails in Outlook importieren
Schritt 1: Outlook Import-Funktion aufrufen
-
Öffne Outlook und klicke auf Datei.
-
Wähle Öffnen und Exportieren und klicke auf Importieren/Exportieren.
-
Wähle Aus anderen Programmen oder Dateien importieren und klicke auf Weiter.
-
Wähle Outlook-Datendatei (.pst) und klicke erneut auf Weiter.
Schritt 2: Datei auswählen
-
Klicke auf Durchsuchen und wähle die zuvor exportierte .pst-Datei aus.
-
Wähle eine der folgenden Optionen:
-
Duplikate durch importierte Elemente ersetzen (Falls du sicherstellen möchtest, dass keine doppelten E-Mails entstehen.)
-
Keine Duplikate importieren (Falls du bereits vorhandene Mails behalten möchtest.)
-
-
Klicke auf Weiter.
Schritt 3: Zielordner festlegen
-
Wähle das E-Mail-Konto, in das die E-Mails importiert werden sollen.
-
Falls du alle Daten an den ursprünglichen Speicherorten wiederherstellen möchtest, lasse die Standardeinstellungen unverändert.
-
Klicke auf Fertig stellen.
-
Der Import startet und kann je nach Größe einige Minuten dauern.
3. Alternative Methode: E-Mails per IMAP übertragen
Falls du dein Konto über IMAP nutzt, kannst du eine andere Methode verwenden:
-
Verbinde dein altes und neues E-Mail-Konto in Outlook.
-
Ziehe die E-Mails per Drag-and-Drop vom alten in das neue Konto.
-
Die E-Mails werden automatisch mit dem neuen Server synchronisiert.
Fazit
Mit diesen einfachen Schritten kannst du deine E-Mails in Outlook sicher exportieren und wieder importieren. Das Exportieren in eine .pst-Datei eignet sich besonders, wenn du auf einen neuen Server umziehst oder deine E-Mails lokal sichern möchtest. Alternativ kannst du mit der IMAP-Methode arbeiten, wenn du von einem alten zu einem neuen Mailserver wechselst. So bleiben deine wichtigen Daten jederzeit erhalten!
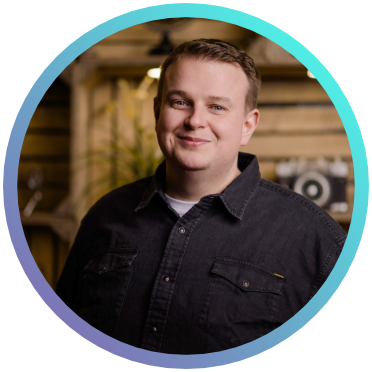
Dein Webdesigner
Willkommen bei Andreas Schmidt Arts, hier bist du richtig! Mein Motto lautet: „Ich arbeite mit WOW-Effekt!“ Es freut mich, dass du Interesse an meinen Leistungen hast. Überzeuge Dich von meinem Konzept, wie Webseiten heute sein sollten, in einem kostenlosen und unverbindlichen Erstgespräch.