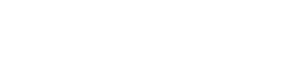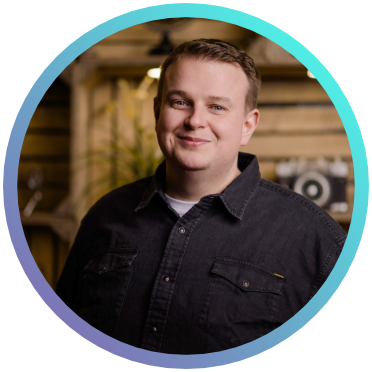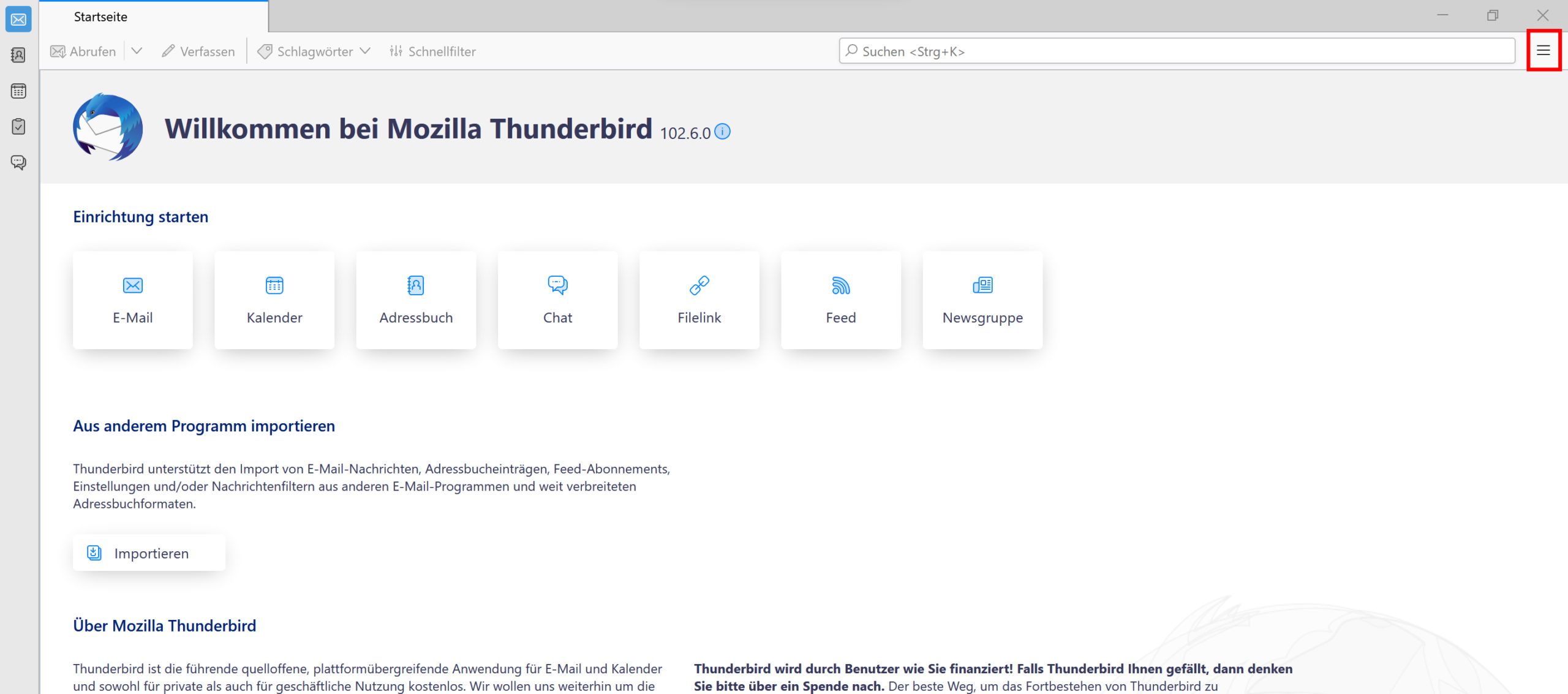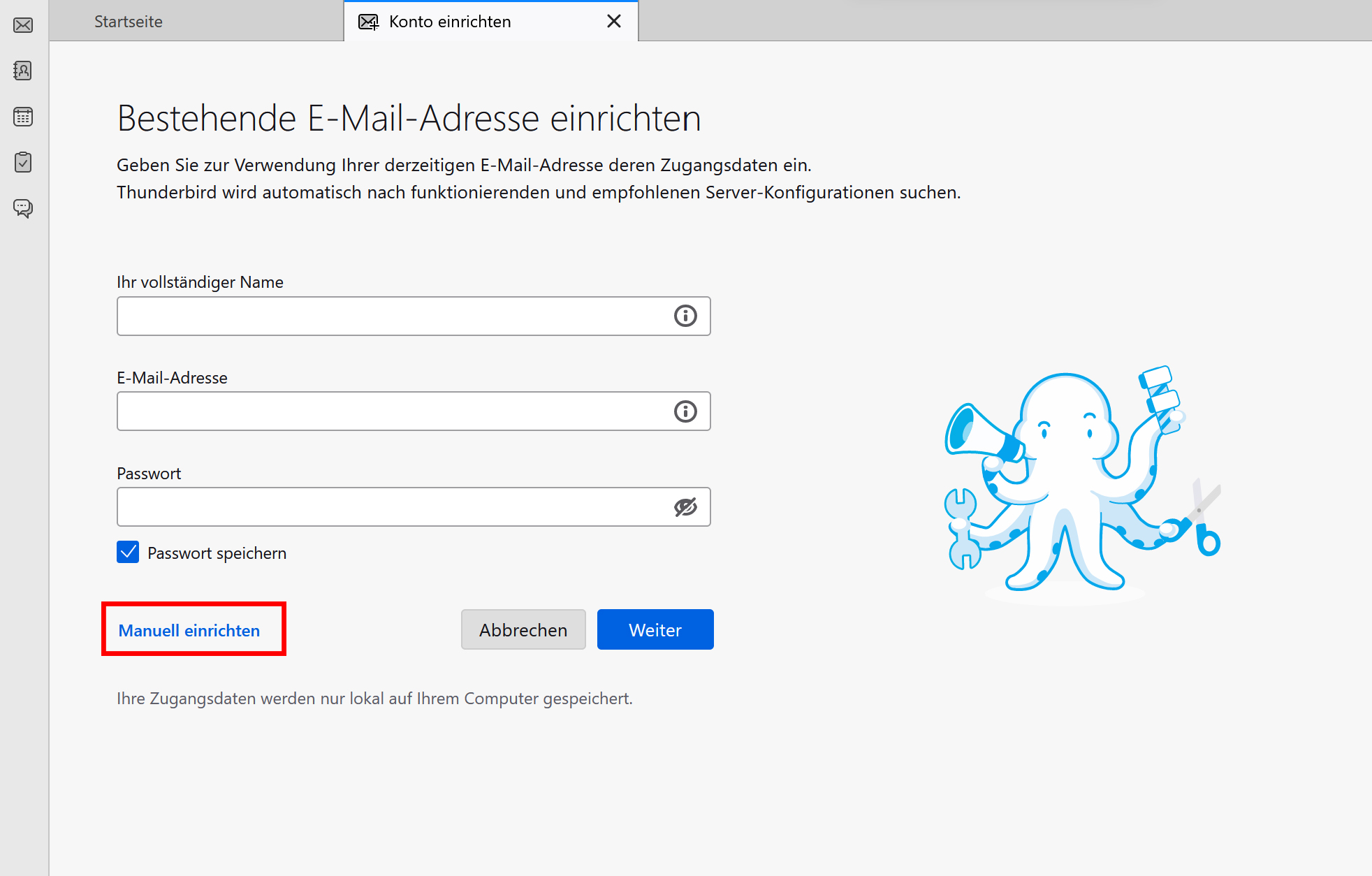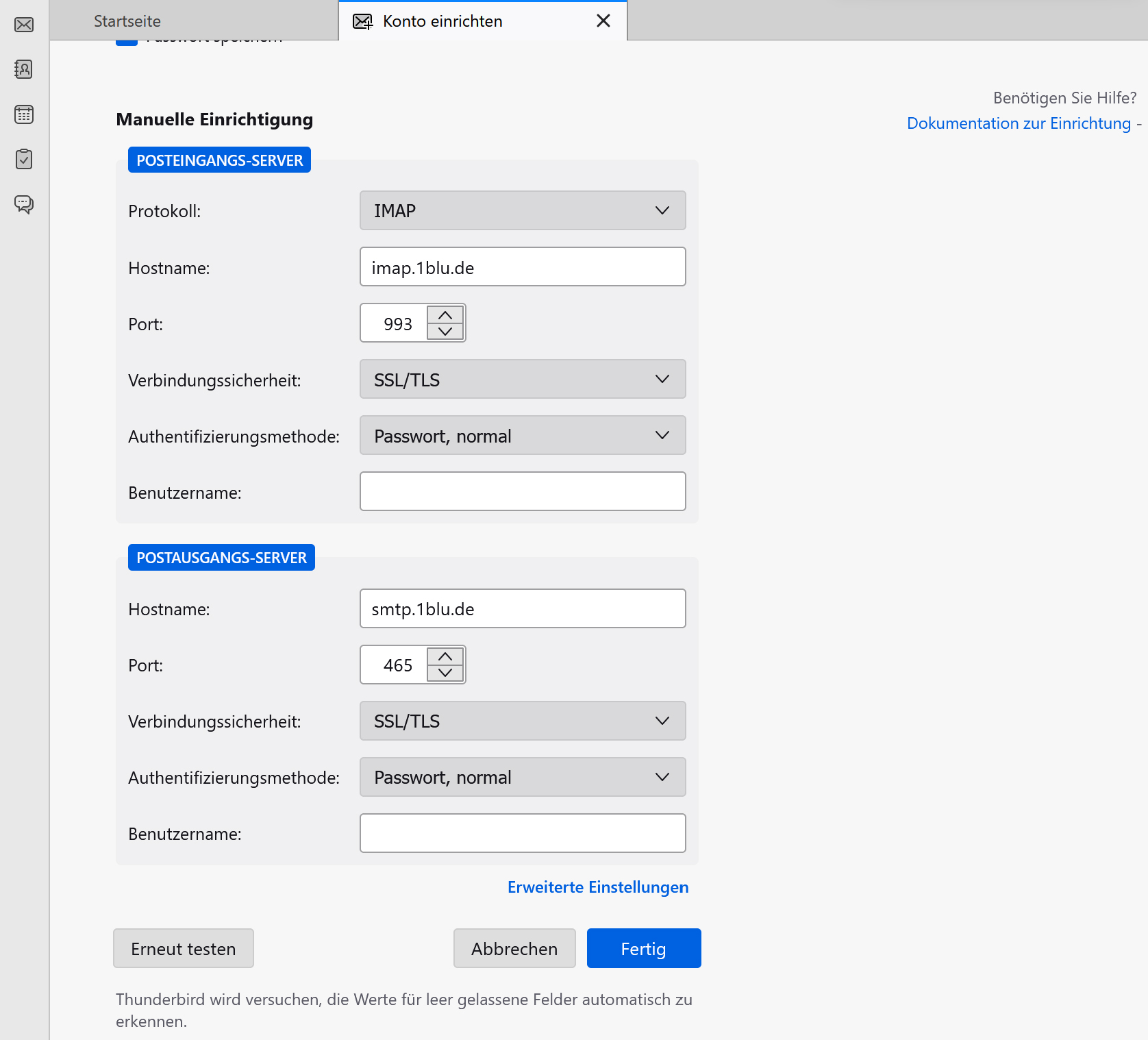Anleitung für Dein 1blu E-Mail-Konto
Thunderbird ist ein einfaches und kostenloses E-Mail-Programm. Der sehr beliebte E-Mail-Client "Mozilla Thunderbird" unterstützt alle gängigen E-Mail-Konten und ist eine echte Alternative zu Outlook. Für die meisten Nutzer wird wahrscheinlich Thunderbird schon ausreichen, um E-Mails nicht mehr im Browser lesen oder schreiben zu müssen. Thunderbird stammt aus dem Hause "Mozilla", die schon verantwortlich sind für den bekannten Browser "Firefox". Thunderbird ist ein Opensource-Programm, das privat und auch geschäftlich komplett kostenlos genutzt werden darf.
Vielleicht hast Du auch schon meinen Beitrag über die Einrichtung von 1blu E-Mail-Konten mit Outlook gelesen. Keine Panik, mit Thunderbird ist die Einrichtung deutlich einfacher und unkomplizierter. Solltest Du somit Probleme bei der Einrichtung mit Outlook haben und Du benötigst die Besonderheiten von Outlook eigentlich gar nicht, so wäre Thunderbird die einfachere Alternative.
Beim Hoster 1blu dient die E-Mail-Adresse nicht wie bei vielen anderen Anbietern zugleich als Benutzername für den E-Mail-Server, was zwar für mehr Sicherheit sorgt, aber weniger schön einzurichten ist. Der Nutzername muss separat eingegeben werden, dafür ist eine manuelle Einrichtung notwendig. Bei Thunderbird muss für die manuelle Einrichtung allerdings nicht wie bei Outlook unter Windows das hundertste Fenster geöffnet werden. Die Einstellungen sind einfach und logisch zu erreichen.
01. 1blu E-Mail-Postfach im Browser nutzen ohne Einrichtung
Als Erstes muss auch mal erwähnt werden, dass 1blu ein eigenes Mailing-Tool anbietet. Mit diesem Tool kann einfach über den Browser auf das Konto zugegriffen werden, eine Einrichtung ist hierfür nicht notwendig. Unter folgendem Link kannst Du Dich ganz einfach in Dein Konto einloggen:
02. 1blu E-Mail-Postfach in Outlook einrichten
Ist Thunderbird erfolgreich installiert und gestartet, begrüßt Dich schon der Anmeldebereich. E-Mail-Konten können auch über das Menü rechts mit den drei Strichen neu angelegt werden. Klicke auf das Menü-Icon und wähle "+ Neu" aus, anschließend wählst Du "Bestehendes E-Mail-Konto...". Wieder gelangst Du zum selben Anmeldebereich wie beim ersten Start von Thunderbird.
Los geht's, Du füllst die ersten Felder korrekt mit Deinen Daten aus, erst dann erhältst Du den Button für "Manuell einrichten". Du klickst nicht auf "Weiter", sondern auf "Manuell einrichten". Solltest Du auf "Weiter" geklickt haben, öffnet sich zwar das Fenster für die Einrichtung, allerdings lässt es sich dann nicht speichern! Leider musst Du dann alles nochmal neu machen, daher klicke nicht auf "Weiter", sondern auf "Manuell einrichten".
Nun kannst Du sämtliche Einstellungen vornehmen, die Du benötigst. Du wählst unter Posteingangsserver "IMAP" aus. "IMAP" ermöglicht es Dir, egal wo Du bist, über jedes Gerät auf Deine E-Mails zuzugreifen. Wenn Du eine E-Mail über "IMAP" liest, wird die Nachricht nicht heruntergeladen, sondern bleibt auf dem Server. Mit "POP" werden die Mails auf das Gerät geladen und vom Server gelöscht, ist das Gerät verloren oder defekt sind auch die Mails weg.
Unter "Hostname" ist die Serveradresse gemeint, diese findest Du auch in Deinem 1blu Account unter E-Mail". Als Nächstes wählst Du die "Verbindungssicherheit" aus mit "SSL/TLS". Der Port ist quasi die Hausnummer des Servers: nur wenn die korrekte Hausnummer gewählt wird, öffnet sich auch die gewünschte Tür. Die Ports müssen korrekt sein, sollten die Zahlen hier nicht stimmen, kann keine Verbindung aufgebaut werden. Sollte Thunderbird Dir automatisch die Felder füllen, überprüfe diese noch einmal.
Posteingangsserver: imap.1blu.de | IMAP-Port (SSL/TLS): 993
Postausgangsserver: smtp.1blu.de | SMTP-Port (SSL/TLS): 465
Als "Authentifizierungsmethode" stellst Du "Passwort, normal" ein. Hier wird das Passwort verwendet, dass Du schon ganz am Anfang eingegeben hast, eine erneute Eingabe ist nicht notwendig. Zum Schluss trägst Du noch Deinen Benutzernamen ein, den 1blu automatisch für Dich erzeugt hat und der auch in Deinem 1blu Account unter "E-Mail" zu finden ist. Das Schöne an Thunderbird ist: für beide Server wird automatisch der Benutzername eingetragen, somit musst Du das nur einmal machen.
Mit einem Klick auf "Erneut testen" erhältst Du die Meldung, ob alles geklappt hat und die Eingaben korrekt waren. Glückwunsch, Du hast es geschafft, Dein E-Mail-Konto ist jetzt eingerichtet und mit einem Klick auf "Fertig" bist Du auch tatsächlich schon fertig. Sollte etwas nicht geklappt haben, überprüfe Deine Eingaben auf Fehler.
PS: Liebes Microsoft Outlook Team nehmt Euch endlich ein Beispiel an Thunderbird und vereinfacht die manuelle Einrichtung von E-Mail-Konten in Outlook unter Windows. Das Problem ist seit mindestens 2017 bekannt, siehe diverse Foreneinträge im Microsoft-Forum.